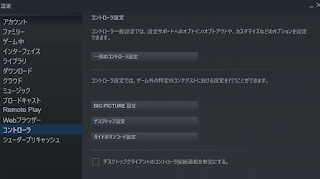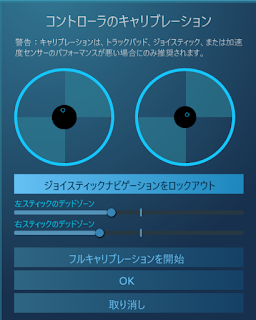※使用感には個人差があります!絶対に個人差があります!
私はマウスもキーボードもヘッドセットもマウスパッドもロジクールを使っています。
360コントローラーのスティックがゆるくなってきて勝手に動くようになってしまって、新しくF310rと言うコントローラーを買ったのですが、使ってみると私にはでっかく感じます。
実際の大きさは360コントローラーより少しだけ小さいのに大きく感じてしまいます。
使いづらく感じたのでなんでかなと思ってよく調べたらトリガーボタン(LT.RTボタン)がそり返っているんです。(LB.RBボタンより高い位置にある)慣れていないのもあるんですが押しにくい!
この説明ではわかりにくいかもしれませんが、そり返った分でっかく感じてしまうんだと思いました。それでもせっかく買ったので予備に持っておこうと思います・・・
あと私のテレビはandroidTVなのでこのコントローラーが使えます。ゲームなどができます。やったことないです。
そして、色々PC用コントローラーを見てまわったところ、現在steamを中心にPCゲームをやられる方はやっぱりPS5コントローラーか、Xboxワイヤレスコントローラーでいいんじゃないかなと思います。(どちらも無線ですがPCで使う場合、併せて売ってあるか別売りのUSBケーブルが必要です)
私はこの投稿を書いた後にXboxワイヤレスコントローラーを買いました。
アマゾンで買ったのですが購入時PS5コントローラーは在庫がなかったのでこっちにしときました。
2021/5/15現在PS4コントローラーよりPS5コントローラーの方が実売価格が安いです。 PS5コントローラーが昨今の事情により値上がりしましたのでわからなくなってきました。
高価な転売価格の物や類似品にご注意ください。
参考までに:私がXbox ワイヤレス コントローラー + USB-C ケーブルを購入した時はAmazonの販売、発送で¥ 5,973でした。 PS5コントローラーもAmazon以外の販売、発送では高額なものが多いのでご注意ください。
【純正品】Xbox ワイヤレス コントローラー + USB-C ケーブル 【Amazonリンク】
(2022/8/15現在:一時的なものかはわかりませんが一般的なネットショップでXbox ワイヤレス コントローラーの供給が不安定なようです)Xbox ワイヤレス コントローラー が欲しい場合、Xbox公式サイトに在庫があるようです。(私が見た時は黒が売り切れてましたが他の色は購入できました)
https://www.xbox.com/ja-JP/accessories
主にPCゲームで遊ぶ場合、Xinput対応(で、ゲーム内でXboxのYXBAボタンなどが表示される)ゲームの方がやっぱり多いのでそちらを選ぶ方も多いです。
最近のゲームでは見かけませんが、昔のPCゲームをコントローラーで遊ぶと、ボタン表示が「ボタン1~ボタン11」のような表示で「ボタン8を押す」と表示されても直感でどのボタンか全くわからず、QTEのようなものがあるゲームで地獄を味わった思い出があります。
表示のわかりやすさって大事です・・
PCで使う場合は USB-C ケーブルを購入する(私が見た時はケーブル付きは品切れ中でした)か、無線で使いたい場合マイクロソフト公式かその他対応Bluetoothレシーバーを購入されるとよいと思います。
とにかく高額な転売価格での購入に気を付けてください…
LT.RTボタンのたった少しの出っ張りが気にならなければロジクールのコントローラーでも十分だと思います。他にもたくさん売られていますが、Xinput対応と書かれているものがよいです。
Logicool G ゲームパッド コントローラー F310r【Amazonリンク】
ほかにも名の知れたメーカーのものだと安心安全です。
MSI ゲームパッド コントローラー FORCE GC30 V2【Amazonリンク】
【ホリ】EDGE301 ゲーミングパッド【PC用・Xinput対応】【Amazonリンク】
唐突で全然関係ないのですがこの投稿もやり手の人が書くと
〔意外!?〕私が唯一使えないと思ったロジクールデバイスとは?
みたいなタイトルになるのかなと思いました。
※そのほか役に立ちそうな情報
Xbox コントローラーは「Xbox アクセサリー」アプリでwin10/11からでもファームウェアを更新できます。(アップデートがあれば)
ファームウェア更新は指示に従い慎重に行ってください。
・xboxワイヤレスコントローラーを何年か使った感想
やっぱりボタンがかたく、ボタンを押すと音が鳴ります。その分、丈夫かもしれません!
有線で使い続けているとUSB-Cケーブルが断線してしまいました。(扱いが悪く、負荷がかかるような置き方をしていたこともあったかもしれません…)どうもケーブル側のコネクタ部分が壊れたようで、ケーブル交換で直りましたが扱いに気を付けるのと、専用充電式バッテリーを購入するのもいいかもしれません。(当然、無線接続になるのでBluetooth受信機も必要です)
Xbox 充電式バッテリー【amazon】 ならUSBをさすことで充電しながら使用できるので便利です。
・Xbox 充電式バッテリーを買いました。
充電時はやっぱり有線接続に切り替わります。
電池残量はほかのBluetooth接続のものと同様に、設定の「Bluetoothとデバイス」画面で見ることができます。 (windows11)
最初、電池残量の表示が50パーセントで固定されていましたが、XBOXアクセサリーでコントローラーのファームウェアを更新したら表示されるようになりました。
(と思ったらまた50パーセントの表示に戻ってしまいましたが再ペアリングで100パーセントにもどりました。試しに充電せずに使い続けると98パーセントに減っており、多分正常な表示されていると思われます。)
Windows gamebarでも電池残量は表示されませんでした。(いまのところ電池切れと表示されています)
入力の遅延は私の脳では感じることができませんでした。
上記専用バッテリー以外にも、単三電池、エネループなども使えますが、エネループはやっぱり充電しながら使うことができませんでした。
もともとUSBケーブルに刺して遊んでいたので、買った意味あったか?という気持ちにはなります・・・
PC本体から離れて使うときに便利だと思いますが、付属のUSBケーブルが長い(2.8m)ので結構離れていても使える、電池を入れたらその分重くなるのでワイヤレスだからと言って快適かというとどうなのかなという矛盾を抱えています。(私は)
※ついでに:steamでゲーム中、コントローラーのスティックが勝手に動く場合の対処法(2021/5/14)
steamの設定を開き、
コントローラー → 一般のコントローラー設定 を開きます。
検出されたコントローラーを選択すると右下の この表示が出ますので、キャリブレーションを選択します。「フルキャリブレーションを開始」を選択して表示の通りにすると(多分)調整されるはずです。
私の場合、それでもキャラクターが勝手に動き始めるので「ジョイスティックナビゲーションをロックアウト」を押して左右それぞれのスティックのデッドゾーンを調整しました。 (誤動作が収まらない場合はスティックのデッドゾーンを大きくしていき調整します)
スティックが触ってないのに勝手に動くのはコントローラーのスティックを使い続けることによって、操作後に手を離したときなどにスティックが元の正しい位置へ戻らなくなって起こる現象だとおもいます。
私のコントローラーは上の画像の通り、スティックの位置の『〇』の記号が中心からずれてしまっているのがわかると思います。
これはデッドゾーン(画像内の黒い円)を設定することによって対策する設定です。
スティックを倒した後、手を離すと違う方向を向く(例:メニュー画面でアイテムを選択中、上スティックを押して目的のアイテムの位置で手を離すと、スティックを離した反動で一個下に行く)というパターンもこれで調整できます。
故障でない場合でも、ゲーム側(メーカー)によるコントローラー設定がうまくいってないときにも起こります。
(コントローラーによって状況や原因は違うもしれません!)
※ゲームによって入力判定が違うので、デッドゾーンをそれぞれ設定しなおすことが必要な場合があります。私の場合では三国無双シリーズ、ドラゴンクエストビルダーズ2などでそれぞれ設定が必要になりました。
この、ほかのゲームでは異常がないけど、特定のゲームで勝手にキャラクターやカーソルが移動してしまう現象は、家庭用ハードのみの販売だったゲーム、スマホゲームのPC移植版のゲーム、PCゲームの開発に慣れていないメーカーのゲームでたまに起こると個人的には感じます。(入力が敏感すぎるゲームもデッドゾーンで調整できます。)
スマホからの移植ゲーム、PSからの移植ゲームで、ウィンドウモードだとパッド入力がおかしくなる場合もありました。(フルスクリーンだと正常に入力できる)
(※いろんな種類のコントローラーでテストするとこまで気が回らないのもある程度は仕方ないです)
ライブラリの「コントローラー設定」から、ゲームごとに設定できます。(ウインドウサイズによっては「…」と言う表示になって隠れています)
※追記:steamクライアントアップデートにより、このゲームごとの「コントローラー設定」が「コントローラーレイアウト」という機能に代わっています。↓少し見つけにくかったので手順を書いておきました。
「ゲームコントローラーが有効になっている状態」で「コントローラーレイアウト」が同じ位置に表示されるようになっています。
デッドゾーンの設定を変えたいゲームの
「コントローラーレイアウト 」→「レイアウトを編集」→「ジョイスティック」
と進み、右左設定したい方のジョイステック動作の歯車マーク⚙を選択して「デッドゾーン」を設定します。
「デッドゾーンタイプ」を「カスタム」にして円の大きさを自分で選べます。テストしてみてスティックの戻りや、実際にゲームをやってみてから判断し、それぞれ自分でデッドゾーンの大きさを調整します。
 |
| この画像では36と表示されている部分を大きくしていき、誤作動しなくなるように設定します。プレイ中でも画面を切り替えれば設定できます。(alt+tabなどで) |
この設定がうまくできて実際の使用に違和感がなければ、PS4や5、XBOXなどのスティックが使えなくなったコントローラーもsteamでなら再利用できるかもしれません。
※誤作動にはそれぞれの原因があり、この設定で何もかもが直るとは限りません。